In SharePoint 2013, the analytics engine has been completely revamped and has been given much more importance than the previous version of SharePoint. As you all know for yourself “Web Analytics” is no more a separate component as it did in SharePoint 2010. Web Analytics has become a component of Search Service in SharePoint 2013. Things like views, click distance, social tags and social distance are all things we’re used to with search engines and social networking sites and will now be part of SharePoint 2013’s new arsenal.
Activating Web analytics on a site collection in SharePoint Server 2013:
Web Analytics can be turned on a site collection by using the “Reporting” site collection feature.
To do this:
- Go to site settings
- Under Site collection administration
- Go to site collection features
- Activate the “Reporting” site collection feature.

5. This would do two things , i) Turn-on the “Popularity and Search Reports” option under Site collection administration and ii) Turn-on the “Popularity Trends” option under site administration(please check the image below ) .
6. If you turn-off this feature then you will not see both these options in site settings.

Lets take a look on each of them now :
Popularity and Search Reports:
Once you click on “Popularity search reports” you will get to a window where you can view the “Usage reports” and “Search reports”.

Clicking on these reports will generate an excel file and you will see a graphical representation of the data in the report.
Note: This report will have data only after you turn on this feature and the site has some activity going on. You won’t see any data on this report if you have just activated the “reporting “feature or if the site hasn’t been used by anyone.
This how the report will look like (please see image below) .It gives you a daily view as well as a monthly view.

Clicking on “Popularity Trends” will give you a usage report which has historical usage information about the site, such as the number of views and unique users. Use this report to identify usage trends and to determine times of high and low activity.
Note: This report will have data only after you turn on this feature and the site has some activity going on. You won’t see any data on this report if you have just activated the “reporting “feature or if the site hasn’t been used by anyone.
You will get a report as shown below when you click on “Popularity Trends” under Site Administration.

Most Popular Items:
Besides reports, the analytics also integrates with search results. One example of this is the “Most Popular Items” functionality which allows you to generate search results sorted on different popularity criteria. To access this functionality within a document library, click the “Most Popular Items” button in the ribbon:
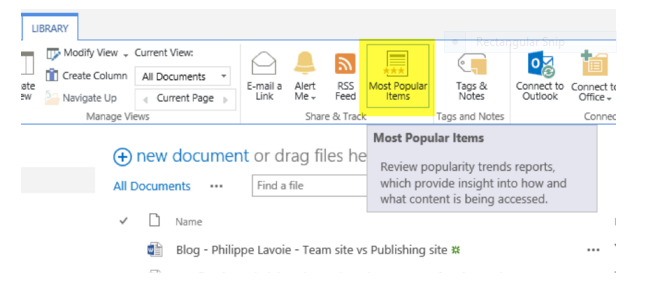
Once you click this button, you’ll get search results for the document library which you can view by:
- Most viewed
- Most viewed by unique users
- Most recommendation clicks (based on usage patterns)

Note: If you have access to the “Search-Driven Content” Web Parts (enterprise, on-premise), you can use the “Popular Items” Web Part to show the results on a different page. All this is, is a pre-configured “Content by Search” Web Part.


Hi, just to clarify things. is this available in SharePoint Foundation 2013?
TIA
LikeLike
Hi Essineden ,
Nope this is not available in the foundation version . You get this only in the enterprise version
LikeLike
hi Vignesh,
Iam facing issue with the popularity trends for SharePoint list.Im able to see the data under popularity trend.But when i download the popularity trend for share point list.iN excel file im getting zero counts.
troubleshooting steps performed:
1.I have check the Receivers are enabled for page request and analytics.
2.check the Request Usage folder is getting updated with the logs files
Microsoft share point foundation import timer job is not moving the files from request usage folder to the Event store folder.
Note: here mcirosoft sharepoint foundation import timer job is running without failure and execting with zero time duration
Could you please help me to fix this issue
LikeLike
Could you please let me know which version of SharePoint you’re using ? To me , as long as the results show up in SharePoint I don’t think it’s a SP problem .
LikeLike
its sharepoint 2013
LikeLike
Is it foundation or enterprise or standard version ?
LikeLike
enterprise version
LikeLike
Ok , so is this behaviour the same for all the site collections in the farm ? Did you check the reports in a different site collection . Also , was any recent changes made to the farm ? Hope all the required site collection features are turned on right ?
LikeLike
we have only web application in the farm and the reports are not working for the list and page libraries and document libraries.
I have checked all the required features are enabled.
Iam able to see the data under popularity trends .but when check for the individual item data in excel,it showing zeros
LikeLike
I asked what the behaviour in other site collections except for the impacted one ?
LikeLike
same behaviour
LikeLike
Then probably something in broken in your farm . I’d suggest to check the ULS logs to understand what’s happening
LikeLike