
Alright ,I happened to work on a small project where I was supposed to configure the “Visio Services” in SharePoint Server 2013 for my customers and I’m writing this article to share my experience on that . Now , I’m not going to talk about how to configure “Visio Services” in SharePoint 2013 as I guess that’s a pretty straight forward process unless you’re gonna deal with configuring external data sources .
I’m just gonna talk about what to expect from Visio services in SharePoint 2013 , once again this article is only gonna discuss about the bare minimum features in Visio Services and I’m not gonna take a deep dive into it and talk about stuff like external data sources in this post .I’m saving that topic for a different post ….
1.What is Visio Service in SharePoint Server 2013?
Visio Service in SharePoint Server 2013 can let users share and view Visio diagrams.
2.What’s the use and benefits of Visio Service?
Visio diagrams can be rendered by Visio Services and viewed in a Web browser. This lets users view Visio documents without having Visio or the Visio Viewer installed on the local computer. This also allows diagrams to be viewed on mobile devices. Basic exploration and navigation of these rendered diagrams are supported within the “Visio Web Access” Web Part. Page designers can configure the user interface and functionality of the Web Part.
3.What are the supported Visio file formats in SharePoint Server 2013?
Visio Services in SharePoint Server 2013 can render diagrams created in Visio 2010 or Visio 2013.
For Visio 2010,
Visio diagrams created in Visio 2010 must be created using Visio 2010 Professional or Visio 2010 Premium and must be published to a SharePoint site as a Visio Web drawing (*.vdw) file
For Visio 2013,
Visio diagrams created in Visio 2013 must be created by using Visio Professional 2013. The new standard diagram format in Visio Professional 2013 (*.vsdx files) can be rendered by Visio Services, along with the Web drawing (.vdw) format
4.Which file format is not supported by Visio service in SharePoint Server 2013?
(.vsd files) are not rendered by Visio Services and require Visio 2010 client app to be viewed. Similarly you won’t be able to open a Visio file with (.vsdx) file format using Visio 2010 client app and in order to open it you need to have the Service pack 2 for Visio 2010 installed in your PC.
5. Where can I upload a Visio file to view it?
Like any other Microsoft office files you can upload a Visio file to a document library in SharePoint for your users to view it and to share it with others.
6.What can’t be done using Visio services?
As already mention above “Visio services” in SharePoint can only allow users to view Visio files and hence you can’t edit a Visio file using Visio services. In order to edit a Visio file that is stored within SharePoint you should have the Visio client application installed in your PC.
7.What happens when I click on the “OPEN IN VISIO “button on a Visio file?
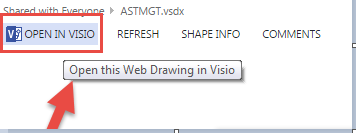
Clicking on this button will check whether you have the supported Visio client application installed in your PC and will open the Visio file using the Visio client app. You can edit the file if you want and save it back to SharePoint.
8.How to use the Visio Web Access Web Part to display a Visio file in SharePoint?
Please follow the steps below to make use of the “Visio Web Access web part”:
1.Make sure you have the “SharePoint Server Enterprise Site collection feature” activated under Site collection features. If you don’t have access to do this, please ask your Site collection administrator to this.
2.Make sure you have edit/design rights on the SharePoint site and click on the top ribbon on the SharePoint page and hit the “edit” button as shown in the image below.
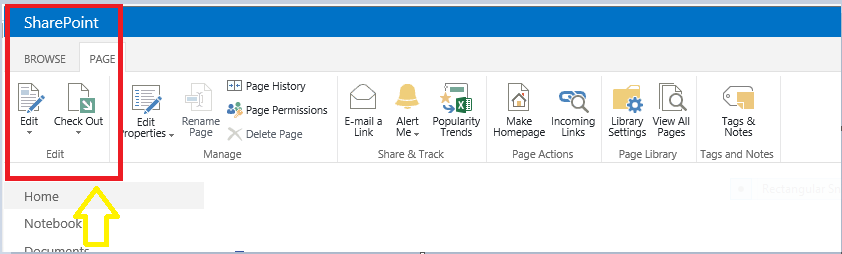
3.Once done, click on the “insert” button and try to add the “Visio Web Access web part” by clicking on “Web part” .Please check the screenshot below.

4.Choose the “Visio Web access” web part from the Business data category as shown in the image below.

5.Once done clicking on the “Visio web access “web part, please choose where exactly you want the web part to be displayed in the page.
6.After adding the web part to your site, please click on the drop-down on the top right corner and choose the edit web part option as shown in the image below.

7. Choose the path of the Visio file by clicking on the “Web drawing url “ option on the tool pane .Make sure you have the Visio file already saved in a document library beforehand .

8. Once you’re done adding the “Visio file” go to the “Appearance” section below and choose “None” under “Chrome Type” as shown in the image below.

9. That’s it, you’re all done now. You should be able to see the Visio file being displayed on the SharePoint site.


This is nice but ours doesn’t work in Chrome or Safari. Do you know of any way to have Visio Services 2013 render in those?
LikeLike
Hi Steve… Are you trying the Visio files from a MAC or a Windows PC ?
LikeLike