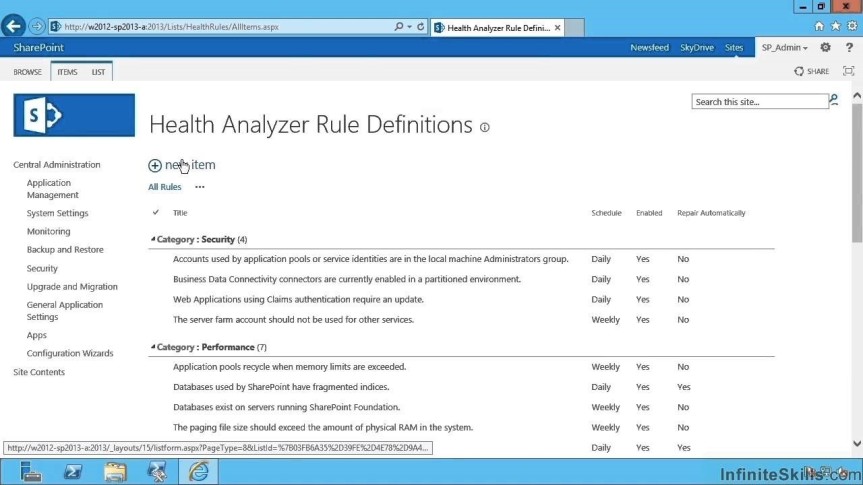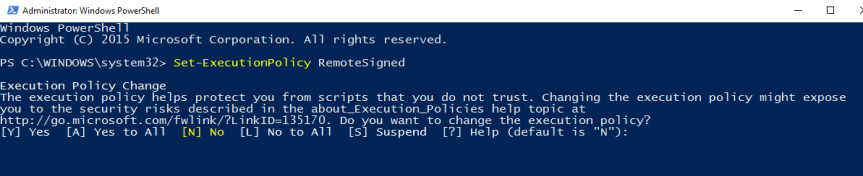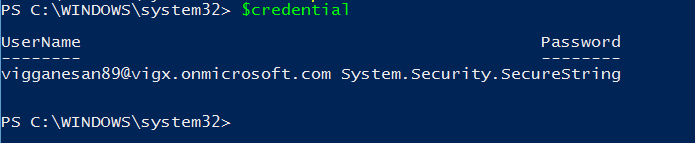Good evening to all the Office 365 nerds out there, this article would be on how to configure Windows PowerShell in your client operating system to support Office 365 (i.e. SharePoint Online Management shell, Exchange Online Management Shell, Skype for Business Online Management Shell and Office 365 Security & Compliance center). Well it’s a known fact that Microsoft has released the PowerShell module for all these products (SharePoint Online, Exchange Online, Skype for Business Online and Office 365 Security & Compliance center) separately and you can use that to manage these products separately .Listed below are the links to download those modules .
SharePoint Online Management shell: _ https://www.microsoft.com/en-us/download/details.aspx?id=35588
Skype for Business Online module: _ https://www.microsoft.com/en-us/download/details.aspx?id=39366
Exchange Online module: _ https://technet.microsoft.com/en-us/library/jj984289(v=exchg.160).aspx
Office 365 Security & Compliance center: _ https://technet.microsoft.com/en-us/library/mt587091(v=exchg.160).aspx
Azure AD Module (this can be used for user and domain management tasks in Office 365): _ https://msdn.microsoft.com/en-us/library/jj151815.aspx .
So if you’re the guy who plays the IT administrator role in your company and if you’re the one who has Office 365 global admin role assigned to you and takes care of managing Office 365 then chances are that your desktop could look very messy as shown in the image below while you’re using the management shell and you’re definitely going to have hard time managing them .

So the idea here is to show guys how to configure PowerShell to support all these modules and be successful in managing Office 365 from a single PowerShell window.
Let’s get into the detailed steps now:
Note: Please bear in mind that you need to have Office 365 global admin access to perform these steps.
- Please install the Microsoft .NET Framework 4.5.x and then either the Windows Management Framework 3.0 or the Windows Management Framework 4.0. in your PC.
Windows Management Framework 3.0:_ https://www.microsoft.com/en-us/download/details.aspx?id=34595
Windows Management Framework 4.0:_ https://www.microsoft.com/en-us/download/details.aspx?id=40855
- For Skype for business online module to function, you need a 64-bit operating system and hence please make sure you’re running a 64 bit version of Windows. Else you will end up getting an error message as shown in the image below.

3. Listed below are the 64-bit version of Windows that you can use
Windows 8.1 or Windows 8
Windows Server 2012 R2 or Windows Server 2012
Windows 7 Service Pack 1 (SP1)*
Windows Server 2008 R2 SP1*
- Once that’s done you need to install the modules that are required for Office 365, SharePoint Online, and Skype for Business Online. Listed below are the links to download those modules.
Microsoft Online Service Sign-in Assistant for IT Professionals RTW
Windows Azure Active Directory Module for Windows PowerShell (64-bit version)
SharePoint Online Management Shell
Skype for Business Online, Windows PowerShell Module
5. Once you’re done installing all the modules you need to configure Windows PowerShell to run signed scripts for Skype for Business Online, Exchange Online, and the Security & Compliance Center. To do this, run the following command in an elevated Windows PowerShell session
Set-ExecutionPolicy RemoteSigned
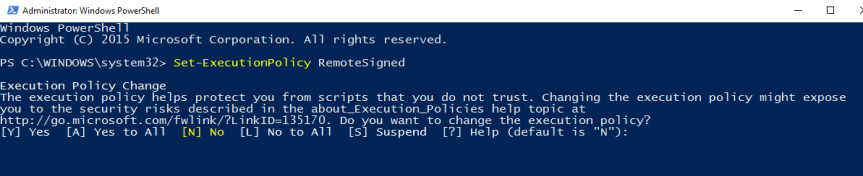
6. Now inorder to identify whether you’re running Windows PowerShell using elevated permissions or normal mode, please check the prompt on your PowerShell screen.
PS C:\Windows\System32> –>Elevated permissions
PS C:\Users\UserName>–>Normal mode
7. Now run the next below mentioned command to pass your Office 365 user name and password to Windows PowerShell in an encrypted way. Once that’s done you will get a windows dialog box prompting for your credentials as shown in the image below.
$credential = Get-Credential

8. Now key-in your Office 365 credentials and click on OK as shown below.

9. In-order to identify whether your credential object has been created successfully, please run the below mentioned command as shown in the image below and it should return the value.
Note: Windows PowerShell will never tell you anything when things go fine, it will silently pass on to the next line .It only yells at you when something went wrong. That’s the funny thing about Windows PowerShell.
$credential
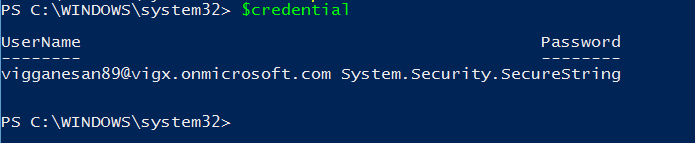
10. Now we are all good to and hence we can start connecting to Office 365, for that please run the below mentioned command.
Import-Module MsOnline

11. Once that’s done in-order to verify whether the module was imported successfully you need to run the below mentioned command. This should return the value as shown in the image below. Get-Module
12. Somewhere in the list of modules that are returned by this command you should see something that looks like this:
Manifest 1.0 MS Online {Add-MsolForeignGroupToRole, Add-MsolG…}.
If you see MSOnline listed, that means that everything went according to plan.
13. Since we have verified that the credential object has been created and also the MSOnline module has been loaded successfully the next step would be to connect to Office 365 using the Connect-MsolService cmdlet. For that run the below mentioned command as shown in the image below.
Connect-MsolService -Credential $credential

14. In-order to verify whether you have successfully logged into your Office tenant, please run the below mentioned command and verify your domain information as shown in the image below. In my case my domain name for Office 365 is “vigx” and you can see that in the image below.
Get-MsolDomain

15. After performing all the above mentioned we have successfully verified that we are able to establish a connection to the Office 365 tenant using our user name and password which has Global admin access in Office 365 . Now the next steps would be to create a connection to each modules separately (i.e. SharePoint Online, Exchange Online , Skype for Business Online & Security and Compliance center for Office 365 )
16 .Initially let’s get started with SharePoint Online by running the following command. Import-Module Microsoft.Online.SharePoint.PowerShell –DisableNameChecking
Here the “DisableNameChecking” switch suppresses the below mentioned warning.
Warning: The names of some imported commands from the module ‘Microsoft.Online.SharePoint.PowerShell’ include unapproved verbs that might make them less discoverable. To find the commands with unapproved verbs, run the Import-Module command again with the Verbose parameter. For a list of approved verbs, type Get-Verb.
17. In order to connect to SharePoint Online, you need to supply two pieces of information: your credentials and the URL of your SharePoint Online admin site. This is how the format is going to look like.
Note: You can get your SharePoint Online tenant URL by opening the tenant admin page. Check the screenshot below.

This is how the format will look like,
Admin URL: – https://vigx-admin.sharepoint.com Connect-SPOService -Url https://vigx-admin.sharepoint.com -credential $credential
18. Once that’s done, please go ahead and run “Get-SPOSite” command as shown below and see the results .This should list all the SharePoint Online sites.

19. If you successfully get the list of all SharePoint Online sites then your command ran successfully.You can verify that by visiting the SharePoint Online admin center as shown below.

20. Also try running Get-MsolUser and see the result , this will return the list of all the users in Office 365 .This means you can now manage both SharePoint Online and Office 365 from the same Windows PowerShell window .

21. Now, let’s take a look on how to connect to Skype for Business Online (formerly as Lync Online)
Note: Connecting to Skype for Business Online (and to Exchange Online or the Security & Compliance Center) is different than connecting to Office 365 or to SharePoint Online. That’s because the Skype for Business Online and Exchange Online cmdlets don’t get installed on your computer like the Office 365 and the SharePoint Online cmdlets do. Instead, each time you sign in, the appropriate cmdlets are temporarily copied to your computer. When you sign off, those cmdlets are then removed from your computer.
22. In order to connect to Skype for Business Online, please run the below mentioned command to import the Skype for Business Online module. For that run the below mentioned command.
Import-Module SkypeOnlineConnector

Note: The first time you might see some warning message which can be safely ignored.
23. Once the module has been imported, run the below mentioned command to initiate a new Sfbo session by running the below command.
$sfboSession = New-CsOnlineSession -Credential $credential
Note: By running the above command we have successfully created a remote PowerShell session. The above command is used to connect to an instance of Windows PowerShell running on one of the Office 365 servers.

24. Once that’s done you need to run the below mentioned command to download the “Skye for Business Online scripts /cmdlets” and other items. As already mentioned before Skype for Business Online commands are not similar to SPO cmdlets, Sfbo cmdlets need to be loaded every time you plan to use PowerShell to manage Sfbo. So now let’s load sfbo cmdlets to PowerShell by running the below mentioned command(you can notice the progress bar in the image below loading the cmdlets to Windows PowerShell)
Import-PSSession $sfboSession

25. Once Windows PowerShell is done loading the sfbo cmdlets you should notice something like this as shown in the image below. If you notice this in your screen then you have successfully made a connection to Skype for Business Online.

26. You can verify your connection to Skype for Business Online by running the below mentioned command.
Get-CsOnlineUser -Identity vigganesan89@vigx.onmicrosoft.com
Note: This command will give the information for the user who has his UPN/SIP ID as vigganesan89@vigx.onmicrosoft.com

27. Alright, till now we have seen how to configure Windows PowerShell to support SharePoint Online and Skype for business online, now let’s take a look on how to configure Windows PowerShell to support Exchange Online.
28. In order to proceed further, please run the below mentioned command which creates a remote Windows PowerShell session with Exchange Online.
$exchangeSession = New-PSSession -ConfigurationName Microsoft.Exchange -ConnectionUri “https://outlook.office365.com/powershell-liveid/” -Credential $credential -Authentication “Basic” -AllowRedirection
Note: Why is the command for connecting to Exchange Online more complicated than the command to connect to Skype for Business Online? Technically, it’s not: both commands do the exact same thing. However, the Skype for Business Online team created its own cmdlet—New-CsOnlineSession—that hides some of the parameters (like Authentication and AllowRedirection) that are used when connecting to Exchange Online. Instead of requiring you to type that information yourself, the Authentication and AllowRedirection parameters are effectively built in to the New-CsOnlineSession cmdlet. You have to type those parameters when connecting to Exchange Online because Exchange Online uses the standard New-PSSession cmdlet to connect to Office 365. The disadvantage is that you have a little more typing to do. The advantage is that you don’t have to download and install an Exchange Online module. This will start loading the modules as shown in the screenshot below.

29. Once you’re done running the above command, please run the below command to import the Exchange Online remote session, just as we did for Skype for Business Online. Please check the screenshot below.
Import-PSSession $exchangeSession –DisableNameChecking

30. Once you’re done running the above command you would get the results as shown in the image above.
31. After you get the desired results in the screen, try running the below mentioned command , you should see information about your Office 365 domains that are configured for email addresses in Exchange Online.
Get-AcceptedDomain

32. This confirms that you have successfully connected to Exchange Online, you can also verify that by running the “Get-Mailbox” command as shown in the email below. This should return the Mailbox information of the users who are in Office 365.

33. So till now we have seen how to manage the user administration/license management for Office 365 , SharePoint Online , Exchange Online & Skype for Business Online using Windows PowerShell .Now let’s see how to manage the Security and Compliance center in Office 365 using Windows PowerShell .
34. The connection instructions for the Security & Compliance Center are very similar to those for Exchange Online, but with a slight difference .Let’s take a look at it. To get started with, please run the below mentioned command which creates a remote PowerShell session with the Security & Compliance Center
$ccSession = New-PSSession -ConfigurationName Microsoft.Exchange -ConnectionUri https://ps.compliance.protection.outlook.com/powershell-liveid/ -Credential $credential -Authentication Basic –AllowRedirection
35. This will start loading the modules as shown in the image below.

36. Now in order to import the cmdlets for “Security and Compliance center” run the below mentioned command .This should look similar to the Exchange Online cmdlet. The DisableNameCheckingswitch isn’t required here as there are no unapproved verbs in the Security & Compliance Center. But the additional -Prefix ccparameter and value is something different here. The Exchange Online and the Security & Compliance Center share some cmdlets that have exactly the same names and provide the same functionality. Get-RoleGroup is an example. Import-PSSession $ccSession -Prefix cc

37. Now you can verify the result of the above command in the screenshot above.
38. In order to verify whether you have been successfully connected to “Security and Compliance center” in Office 365, please visit the below mentioned link and try executing the cmdlets there and see the results.
https://technet.microsoft.com/en-us/library/mt587093(v=exchg.160).aspx
39. So finally we have connected to all the instances of Office 365 (Office 365 user/license management, SharePoint Online, Exchange Online, Skype for Business Online & Security and Compliance center in Office 365) using Windows PowerShell and we also saw how to execute the appropriate cmdlets to manage them.
40. Now, run the below mentioned command to get the active sessions that are running .For that run the Get-PSSession
The Get-PSSession cmdlet should show you that you have at least three remote sessions open, one for Skype for Business Online, one for Exchange Online and one for the Security & Compliance Center (it’s possible you could have more than three remote sessions running, depending on whether you’ve used this instance of Windows PowerShell to connect to something else besides the Office 365 services). You should see something similar to the following.

41. Since we have verified the active sessions that are running, now run the below command one at a time to close the session. If you just close the Windows PowerShell window, your Skype for Business Online remote connection will remain active for the next 15 minutes or so. Because Skype for Business Online limits the number of simultaneous connections that any one person or any one domain can have open, that could be a problem. With Skype for Business Online, an individual administrator can have, at most, three open connections at one time, and a domain can have a maximum of nine open connections. If you sign in to Skype for Business Online and then exit without properly closing the session, that session remains open for the next 15 minutes or so. As a result, that’s one fewer connection available to you or to other administrators in your domain. So run the below mentioned command to close the remote sessions for Skype for Business Online, Exchange Online, and the Security & Compliance Center gracefully.
Remove-PSSession $sfboSession
Remove-PSSession $exchangeSession
Remove-PSSession $ccSession
42. If you prefer to close all the sessions at the same time without doing it one at a time, please run the below mentioned command.
Get-PSSession | Remove-PSSession
43. The above mentioned commands will stop the PowerShell sessions for Skype for Business Online, Exchange Online, and the Security & Compliance Center gracefully but not SharePoint Online and hence to stop the session for SharePoint Online , run the below mentioned command .
Disconnect-SPOService

44. Now inorder to verify whether we have successfully disconnected from SharePoint Online service run the below mentioned command and it should throw you an error.

45. This confirms that you have successfully disconnected from SharePoint Online management shell.
So finally we have seen how to configure Windows PowerShell to support SharePoint Online Management shell, Exchange Online Management Shell, Skype for Business Online Management Shell and Office 365 Compliance center.



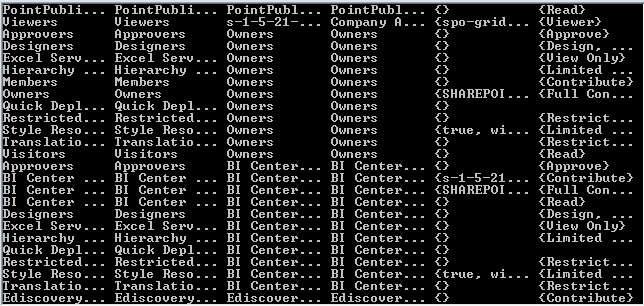




 6. To get a report of the all user’s in your SharePoint Online Tenant, their display names, permission levels and other properties
6. To get a report of the all user’s in your SharePoint Online Tenant, their display names, permission levels and other properties