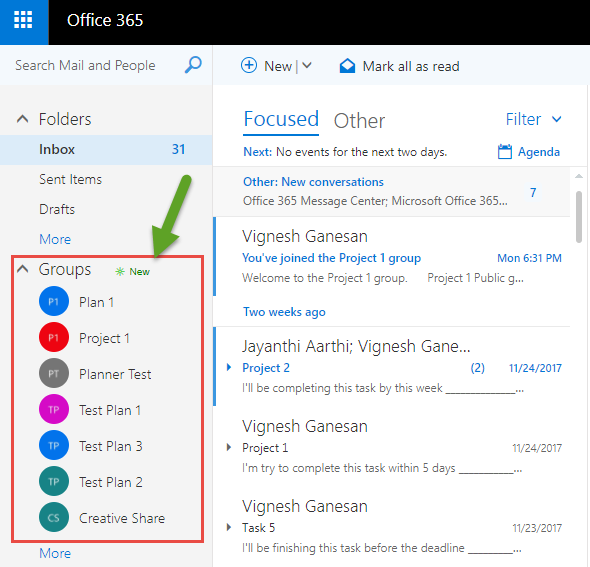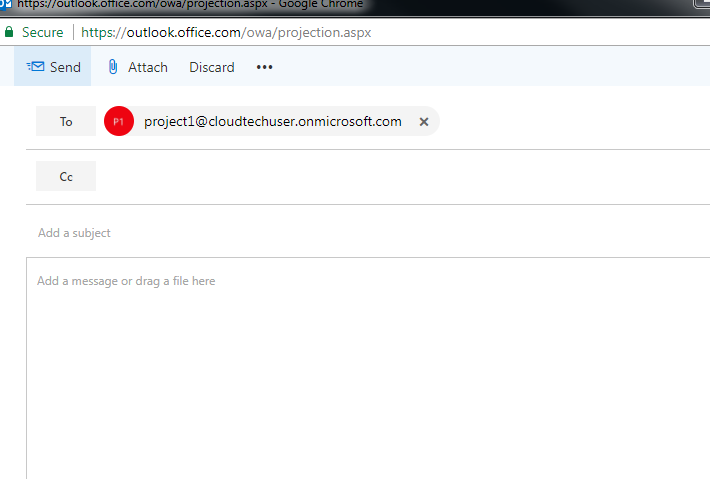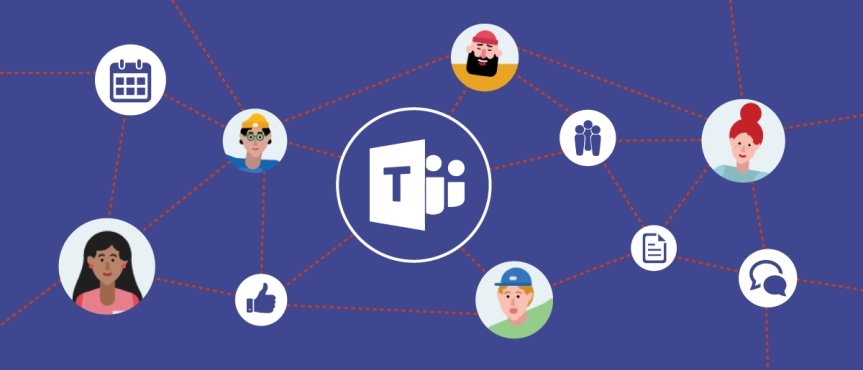I hope everyone would agree to the fact that Office 365 has been one among the best products Microsoft has delivered till date and it’s good to see Microsoft adding a lot of new features and functionalities to the Office 365 suite every now and then. Today many organizations have started choosing Office 365 over on-premises Microsoft products as they’re easy to use and manage and in addition to that you get to remain up to date with all the latest updates.
- SharePoint provides intranets and content management solutions to more than 200,000 organizations and 190 million people.
- Yammer is the social network for work, enabling cross-company discussions for 85 percent of the Fortune 500.
- Skype for Business provides real-time voice, video and conferencing and hosts more than 100 million meetings a month.
- Office 365 Groups is our cross-application membership service that makes it easy for people to move naturally from one collaboration tool to another.
Today in this article, we will be discussing about “Microsoft Teams “, the new chat-based workspace in Office 365 that has built-in access to SharePoint Online, OneNote & Skype for Business Online. It was recently introduced by Microsoft couple of months back and acts as a hub for team chats, calls, meetings, and private messages.
Microsoft Teams mainly focuses on these four areas ….
- Chat for today’s teams
- A hub for teamwork
- Customizable for each team
- Security teams trust
Let’s look on all these areas and understand how Microsoft teams is built to support all these four areas that can enhance business as well as user experience.
- Chat for today’s teams:
It provides a modern conversation experience for today’s teams. Microsoft Teams supports not only persistent but also threaded chats to keep everyone engaged. Team conversations are, by default, visible to the entire team, but there is of course the ability for private discussions. Skype is deeply integrated, so teams can participate in voice and video conferences. You can also add emoji’s, stickers, GIFs and custom memes to make it their own.
- A hub for teamwork:
Microsoft Teams is built on Office 365 Groups and is backed by Microsoft Graph. So, it brings together the full breadth and depth of Office 365 to provide a true hub for teamwork. Word, Excel, PowerPoint, SharePoint, OneNote, Planner, Power BI and Delve are all built into Microsoft Teams so people have all the information and tools they need at their fingertips.
- Customizable for each team:
Since all teams are unique, Microsoft has invested deeply in ways for people to customize their workspace, with rich extensibility and open APIs available at general availability. For example, Tabs provides quick access to frequently used documents and cloud services. Microsoft Teams also shares the same Connector model as Exchange, providing notifications and updates from third-party services like Twitter or GitHub. In addition to that Microsoft has also included full support for the Microsoft Bot Framework to bring intelligent first- and third-party services into your team environment
- Security teams trust:
Microsoft Teams is designed in such a manner that it provides the advanced security and compliance capabilities that our Office 365 customers expect. Data is encrypted in transit and at rest. Like all other commercial services, Microsoft has implemented a transparent operational model with no standing access to customer data. Microsoft Teams will support key compliance standards including EU Model Clauses, ISO 27001, SOC 2, HIPAA and more. In addition to that, Microsoft Teams is served out of our hyper-scale global network of data centers, automatically provisioned within Office 365 and managed centrally, just as any other Office 365 service.
Availability of Microsoft Teams:
As of now Microsoft Teams is on preview mode and its general availability details can be found below.

Subscription details for Microsoft Teams:
If you have a personal Office 365 subscription, you won’t be able to access Microsoft Teams. To access the app, you need one of the following Office 365 license plans:
- Business Essentials
- Business Premium
- Enterprise E1, E3, or E5
- Enterprise E4 (for anyone who purchased this plan prior to its retirement)
Note: If you’re licensed for a suite plan like Office 365 Education or a non-suite plan like Skype for Business Online Plan 2, then you won’t be able to get the app. You need to change your license or purchase additional licenses for your company.
Alright, I guess we have now see enough about Microsoft teams. So, let’s see how to enable this in your Office 365 tenant so that your end users in your organization can start using this.
Note: I’ve chosen India in the county field while signing up for Office 365 and I’m able to see Microsoft teams in my tenant. If you’re not seeing that in your tenant it could be because you’re choosing a country where this feature is not available yet.
Turning on Microsoft teams in Office 365 tenant:
- Sign in to Office 365 with your work or school account.
- Go to the Office 365 admin center as shown in the image below and click on the app launcher. You can optionally click on “Admin” option as shown below.

3. Click on “Admin” as shown in the image below.

4. Navigate to Settings and click on “Services & add-ins” as shown below.

5. On the Services & add-ins home page, choose Microsoft Teams as shown in the image below.

6. On the Microsoft Teams settings page that opens, click or tap to switch the toggle to the on position to turn on Teams for your organization, and then choose Save.Once you’re done you will be redirected to the Microsoft teams home page as shown in the image below and this where you need to enable the features specific to Microsoft teams.

7. On the Microsoft Teams settings page, in the General section, you can choose if you want to show an organization chart in user profiles. By default, this setting is turned on. To change this setting, click or tap to switch the toggle next to Show organization chart in personal profile to Off or On, and then choose Save.

8. In the Teams & Channel section you can manage team owners and members by using the Groups control panel in the Office 365 admin center portal. At this time, you cannot create teams from the Groups control panel – teams must be created by using the Microsoft Teams desktop client or web app which we will be discussing later in his article.

9. In the Calls & Meetings section, you can choose if users can use video and screen sharing during calls and meetings as shown in the image below.

10. In the Messaging section, you can turn on or turn off media content such as animated images, memes, and stickers etc.

Note: To turn on or turn off animated images, click or tap the toggle switch next to Add fun animated images to the conversations, and then choose Save. When animated images are turned on, you can apply a content rating to restrict the type of animated images that can be displayed in conversations. You can set the Content Rating to be one of the following:
- Strict
- Moderate
- No restriction
To turn on or turn off custom memes, click or tap the toggle switch next to Add customizable images from the Internet, and then choose Save.
To turn on or turn off stickers, click or tap the toggle switch next to Add editable images to the conversations, and then choose Save.
- The Tabs section, let you customize a channel to include content and capabilities your team needs every day. They provide quick access to frequently used documents and cloud services. In the preview release, there are several built-in tabs such as Files and Notes. In the Microsoft Teams client, at the top of the channel, users can add tabs for Word documents, PowerPoint presentations, Excel spreadsheets, OneNote notebooks, Power BI reports, and plans from Planner.
- You can turn on Tabs as shown in the image below.

Please check the Tabs section in my “Microsoft teams” desktop client below.

13. Finally, you can enable Bots as shown in the image below

Note: Using Bots, Microsoft Teams users can complete tasks such as querying information and performing commands by using bots. Users can also integrate your existing LOB applications with Microsoft Teams by using a bot.
To prevent or allow side-loading of proprietary bots, click or tap to switch the toggle next to Enable side loading of external Bots, and then choose Save.
Finally, once all the features are enabled this is how the Microsoft teams home page will look like…


Point to Note:
Although the Office 365 Global administrator has turned on this feature in the tenant end users may not see the Microsoft Teams app tile in the app launcher after an admin turns on Microsoft Teams for an organization. Admins can direct end users to go to https://teams.microsoft.com/downloads to get the desktop apps. To access the web client, users can go to https://teams.microsoft.com. For mobile apps, go to the relevant mobile store for Google Play, Apple App Store, and Microsoft Store.
Desktop client for Microsoft teams:
The below mentioned image depicts the desktop client for Microsoft teams using which I can create my team. You can do the same using web client as well.
Desktop client for Microsoft teams:
You need to sign in with your Office 365 credentials in the desktop client.

Web client for Microsoft teams:
You can check the web client below which opens on a browser and you can also notice that I’ve created my team in the image below.

Creating a team:
You need to use the Create Team on the bottom left of your screen as shown in the image below to create teams. In addition to you also have a “settings” option on the left corner which can help you turn on and off certain features.


Conversations in Microsoft Teams:
You can notice some conversations happening between the users in my team in the image below. You can mention a user, reply to a message and like a conversation or a reply.

In addition to that as mentioned earlier, you can add emoji’s to your conversations, attach files and also use the video camera icon to create new video meetings.
Adding a Tab:
Finally, you can add tabs using the “+” symbol as shown in the image below to add documents & One Note files to your conversations. You can notice that I’ve added a One Note file to my conversations in the image below


Microsoft teams is truly phenomenal and is a great way for users to communicate within themselves in a team . Please turn this on for your users so that they can enjoy this great application.
Thanks for reading this post …. Good luck with Microsoft teams in Office 365!!!