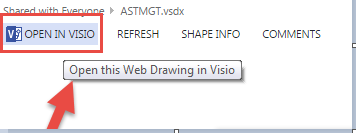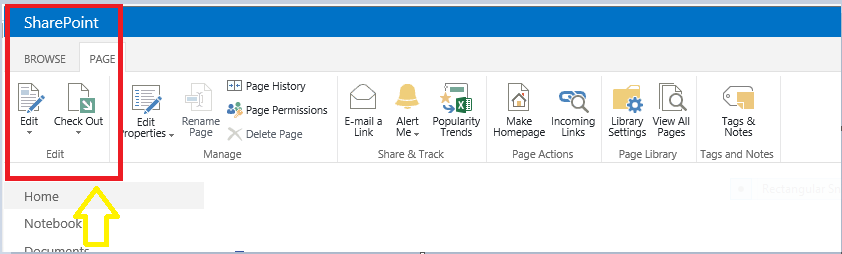Office Web apps is an online office suite offered by Microsoft that can allow users to create and edit Office files using lightweight , web browser-based versions of Microsoft Office applications : Word ,Excel ,PowerPoint and One Note.
So as mentioned above Office Web apps ( currently knows as Office Online) is a product that was developed by Microsoft to interact with SharePoint Server 2013 ,Exchange Server 2013 and Lync Server 2013 which can help the users in viewing/editing and sharing office files .

Let’s take a look at how Office Web apps work with each of this product separately:
Office Web apps with SharePoint Server 2010:
So until SharePoint Server 2010, Office Web apps used to be a component of SharePoint and it was not a standalone product as it is currently. Deploying Office web apps for SharePoint 2010 includes the below mentioned steps.
- Installing Office Web apps setup.exe
- Activating the Office web apps services –>Starting the required service in CA , creating the service application and service application proxies
- Activating the Office Web apps feature in the site collection.
Also in SharePoint Server 2010 there was no need to patch Office web apps separately as the SharePoint patches also included the Office Web apps patches. So any issue that happens to SharePoint as a product will have an impact on Office web apps as well.
Office Web apps with SharePoint Server 2013:
So with SharePoint Server 2013, Microsoft took a big step ahead and removed Office web apps from SharePoint .What this means is, the bits and binaries that install SharePoint Server 2013 will not have Office web apps as part of it. Its standalone product now and needs to handled and taken care separately.
Note: I’ve noticed a lot of customers who think that Office web apps can support Visio files as well. That’s never ever the case and SharePoint Server 2013 uses Visio service to do that .Please refer to my post on Visio Service to know more about it.
So in a nutshell, SharePoint Server 2013 when integrated with Office Web apps provides updated versions of Word Web App, Excel Web App, PowerPoint Web App, and OneNote Web App. Users can view and, in some cases, edit Office documents in SharePoint libraries by using a supported web browser on computers and on many mobile devices, such as Windows Phones, iPhones, iPads, Windows 8 tablets, and Android devices.
Later in this article I’ll be discussing more on Office webs apps and SharePoint Server 2013 ….
Office Web apps with Exchange Server 2013:
With Exchange 2007 and 2010, Outlook Web Access/App [OWA] users can preview documents attached to e-mails directly from their browser. This feature, known as “Web Ready Document Viewing” which converts supported documents (Word, Excel, PowerPoint or PDF) to HTML and displays them in the web browser, allowing users to read Word documents, for example, without the need to have Word installed or first downloading the file.
Whenever a user receives an e-mail with a supported attachment, an “Open as Web Page” link appears next to the attachment:
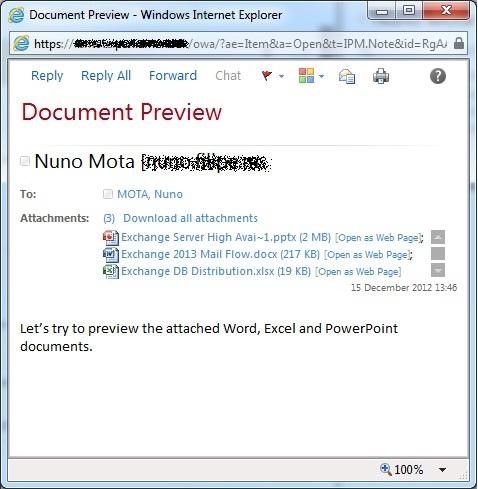
All the user needs to do to preview the attachment is click on the link and the WebReady Viewing version of the document will open.

With Exchange Server 2013, there is another method of viewing Office docs. Here you can integrate your Exchange server 2013 with Office web apps .Once that’s done the attached Office document makes a WOPI [Web App Open Platform Interface] call to the Office webs app server to render the document.
Note: Office Web apps cannot open Office files which are IRM [Information Rights Management] enabled.
Office Web apps with Lync Server 2013:
In Lync Server 2010, PowerPoint presentations are viewed in one of two ways. For users who run Lync 2010, PowerPoint presentations are displayed by using the PowerPoint 97-2003 format and they are viewed by using an embedded copy of the PowerPoint viewer. For users who run Lync Web App, PowerPoint presentations are converted to dynamic HTML files then viewed by using a combination of the customized DHTML files and Silverlight. Although generally effective, this approach did have some limitations:
- The embedded PowerPoint Viewer (which provided a more optimal viewing experience) is available only on the Windows platform.
- Many mobile devices (including some of the more popular mobile telephones) do not support Silverlight.
- Neither the PowerPoint Viewer nor the DHTML/Silverlight approach supports all the features (including slide transitions and embedded video) found in the more recent editions of PowerPoint.
To help address these issues, and to improve the overall experience of anyone who presents or views PowerPoint presentations, Lync Server 2013 uses Office Web Apps Server to handle PowerPoint presentations. Among other advantages, this new approach allows the following capabilities:
- Higher-resolution displays and better support for PowerPoint capabilities such as animations, slide transitions, and embedded video.
- Additional mobile devices can access these presentations. That’s because Lync Server 2013 uses standard DHTML and JavaScript to broadcast PowerPoint presentations instead of customized DHTML and Silverlight.
- Users who have appropriate privileges can scroll through a PowerPoint presentation independent of the presentation itself. For example, while User A is presenting his slide show, User B can scroll through and view any slide she wishes, all without affecting User A’s presentation.
So with that being said, let’s take a look at the supported Office file formats for Office Web Apps
Supported file formats:
Word documents (doc, docx, dotx, dot, dotm extensions)
Excel documents (xls, xlsx, xlsm, xlm, xlsb extensions)
PowerPoint documents (ppt, pptx, pps, ppsx, potx, pot, pptm, potm, ppsm extensions)
*Also once again, please do remember that Office web apps doesn’t support IRM protected files.
More on Office web apps with SharePoint Server 2013 ……
Listed below are the features you get when you use Office web apps with SharePoint Server 2013:

The viewing and editing capabilities of Office webs apps on different devices is given below:
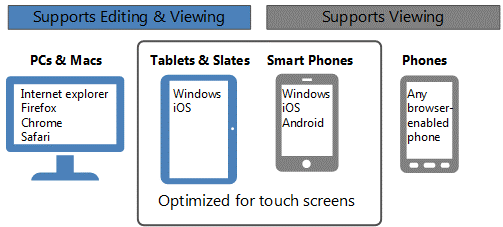
Now, being a SharePoint Farm Admin/Site collection admin you get to decide how your users can view office files in the document library. There are two ways to change the default behavior so that files open in the client applications (or the default PDF reader) instead:
For the entire SharePoint 2013 farm : You ( The Farm admin) can adjust the default open behavior on a per-file-type basis for the SharePoint 2013 farm by using the New-SPWOPIBinding and Set-SPWOPIBinding Windows PowerShell cmdlets. These cmdlets can also be used to adjust the behavior of PDF documents.
In site collections or document libraries : Site collection administrators and users can use the OpenInClient feature in SharePoint 2013 to specify whether Office files will be opened in the client application or in the browser. Users can change this setting in the document library properties, and site collection administrators can change it in Site Collection Administration or by using the “Enable-SPFeature” cmdlet to enable the OpenInClient feature.
Now there are certain things which you might need to pay attention to being an IT Pro, you can configure Office web apps for your SharePoint server 2013 farm so that the Office files in the document library make a WOPI call to Office web apps server (a single machine/farm processing the request for all type of Office file i.e. word,excel,powerpoint and One note) to render the document or you can configure an Office web apps farm so that each machine in that farm can take care of processing the request for each file types.
PowerPoint–>A single Office web apps machine to process the request for PowerPoint files alone
Word –>A single Office web apps machine to process the request for Word files alone
Excel–>A single Office web apps machine to process the request for Excel files alone
This option can give you better scalability, however it’s going to cost you a lot.
How to know whether I’m using Excel online, Excel services or Excel Web app while I’m opening an Excel file?
If the URL resembles “http://[servername]_layouts/15/xlviewer.aspx?id=/Documents/…” then Excel Services is used to render the workbook.
If the URL resembles “http://[servername]/_layouts/15/WopiFrame2.aspx?sourcedoc=/Documents/…” then Excel Web App is used to render the workbook.
Difference between Excel Web App and Excel Services in SharePoint:
Excel Web App and Excel Services in SharePoint have a lot in common, but they are not the same. Excel Services is available only in the Enterprise edition of SharePoint Server 2013. Excel Web App is available in SharePoint Server 2013 and SharePoint Foundation 2013. Both applications enable you to view workbooks in a browser window, and both enable you to interact with and explore data.
But there are certain differences between Excel Web App and Excel Services in SharePoint. For example, Excel Services supports external data connections, data models, and the ability to interact with items that use data models (such as PivotChart reports, PivotTable reports and timeline controls). Excel Services provides more business intelligence functionality than Excel Web App, but Excel Services does not enable users to create or edit workbooks in a browser window.
If your organization decides to use Excel Services instead of Excel Web App to view workbooks in the browser, you can use the Windows PowerShell New-SPWOPISuppressionSettings cmdlet to turn off Excel Web App for Excel workbooks.
Office Online File Support:
Here are file types and formats supported in each of the four Office Online applications.
Word Online:
| Supported for viewing and editing | Supported only for viewing | Cannot be opened |
| Word Document (.docx) | Word 97-2003 Document (.doc)** | Rich text format (RTF) |
| Word Macro-Enabled Document (.docm)* | Word 97-2003 Template (.dot) | Hypertext Markup Language (HTML) |
| OpenDocument Text (.odt) | Word Template (.dotx) | Multipurpose Internet Mail Extensions HTML (MHTML) |
| Word Macro-Enabled Template (.dotm)* | IRM-protected documents | |
| Portable Document Format (PDF)** | Password-protected documents | |
| Documents with digital signatures |
*The document can be opened, but macros do not run.
**For editing, Word Online saves a new copy of the document in .docx or .dotx format. Word Online can’t save documents in the .doc or .dot formats.
Excel Online:
| Supported for viewing and editing | Supported only for viewing | Cannot be opened |
| Excel workbook (.xlsx) | Portable Document Format (PDF) | Excel 97- Excel 2003 Workbook (.xls) ** |
| Excel binary workbook file (xlsb) | Excel 97- Excel 2003 Template (.xlt) | |
| Excel macro-enabled workbook (.xlsm)* | Excel Template (.xltx) | |
| OpenDocument Spreadsheet file (.ods) | Comma separated values (CSV) | |
| IRM-protected documents | ||
| Password-protected documents | ||
| Documents with digital signatures |
*The workbook can be opened, but macros do not run.
**On OneDrive.com this format can be viewed. To edit, Excel Online saves a new copy of the document in .xslx format. Excel Online can’t save documents in the .xls format.
PowerPoint Online:
| Supported for viewing and editing | Supported only for viewing | Cannot be opened |
| PowerPoint Presentation (.pptx) | PowerPoint Template (.potx) | PowerPoint Add-in (.ppam) |
| PowerPoint Show (.ppsx) | PowerPoint 97-2003 Template (.pot) | Rich Text Format (RTF) |
| OpenDocument Presentation (.odp) | PowerPoint 97-2003 .ppt and .pps* | Portable Document Format (PDF) |
| PowerPoint Macro-Enabled .pptm, .potm, and .ppsm** | PowerPoint 97-2003 Add-in (.ppa) | |
| Portable Document Format (PDF) | IRM files | |
| Password files | ||
| Files with digital signatures |
* The presentation can be opened, but macros do not run.
** For editing, PowerPoint Online saves a new copy of the document in .pptx format. PowerPoint Online can’t save documents in the .ppt or .pot formats.
OneNote Online:
| Supported for viewing and editing | Cannot be opened |
| OneNote 2010 and later notebooks (.one) | OneNote 2003 or OneNote 2007 notebooks (.one) |
| OneNote Package (.onepkg) | |
| Portable Document Format (PDF) |
I guess this pretty much sums up everything you need to know about Office Web apps. Thanks for reading this post. Happy Share Pointing!!!!