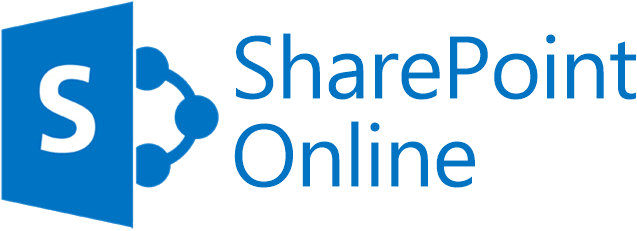So this post is on a well-known topic which has been going on for years now as a debate. I’m pretty sure a lot of you would have read many articles/blog posts on this topic .However, in this post I’ll be discussing about my point of view on choosing “SharePoint” over “file server”. So in order to get started, let’s ask this question for ourselves whether SharePoint can be the right alternative solution for a file server? Let’s assume that you’re the IT person in your company and the business comes to you stating that we need to decommission all the File servers and go ahead with SharePoint for storing user’s contents and they want you to do some research on whether SharePoint can be the right alternative for a file server, then the contents that I’ll be discussing on this article should suffice your need. Well I understand that it’s too late for me to come up with an article on this topic considering the fact that SharePoint has been a successful product for years now .However, I still see a lot of companies who are actively working on migrating their contents from a file server to SharePoint and still most of them are doing a lot of research on whether SharePoint is the right platform for file storage & collaboration when compared to a file server and I hope this article will give them some insights.
So let’s get into business now ….
First let’s try to understand what a file server is all about and why any firm would use a file server to store contents.
File server:
In a computing environment a file server is nothing but a heavily configured computer which is connected to a network that has the primary purpose of providing a location for shared disk access, i.e. shared storage of computer files (such as documents, sound files, photographs, movies, images, databases, etc.) that can be accessed by the workstations that are connected to the same computer network.

So as said in the above definition , the file server will be connected to the same network where all the end user’s work station has been connected and the users can store the documents from their PC’s file system to the file server so that it’s accessed by all . Let’s consider a scenario where a group of employees are working on a project and they want to store some documents, videos and audio files etc. …about the client and they want to store it in a place which can be made accessible by everyone then a file server would suffice that purpose. Let’s take a look on the features of a file server to understand more about the use of a file server.
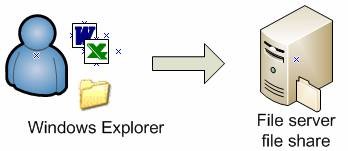
Features of a file server:
- Has large disk space and RAM size to store a large number of files of any type ( provided that your firm’s IT department has not restricted any specific file type )
- It has been given access to all the employees or a specific team (i.e. HR, finance team) in your domain so that they can use it for storing and accessing contents.
- It has NTFS file and folder level permissions configured within it so that user’s don’t get to access other team’s content (meaning users have access only to a specific file or folder).
- Users can map a folder from the file server to their workstations as network paths so that they can directly dump their files to the file server using few mouse clicks.
- It can be used to store software packages, executables and also large multimedia files.
Now once you take a look at the basic features of a file server it’s quite obvious that you would have a question within your mind as …Isn’t SharePoint much cooler than this? The answer is yes but with certain drawbacks and I will discuss about this later on this article.
Let’s take a look at the basic functionalities of SharePoint and see how it’s different from a file server.
SharePoint:

To be more specific SharePoint is mainly an enterprise collaboration platform rather than a content storage platform .So what I mean by this is, you can obviously store your contents in SharePoint with certain limitations but SharePoint is brilliant in terms of collaboration when compared to a file server. This would make some sense if we take a look at the features of SharePoint.
Features of SharePoint:
- Can be used as a one stop for end users to store their documents and also to collaborate within themselves.
- It has some out of the box functionalities such as workflows, two –stage recyclebin and it also maintains document versions which is not feasible in a file server.
- SharePoint gives you a web based access to your files from anywhere (work, home, the airport) and from anything (PC, MAC, Tablet, mobile devices, whatever) – in a Web browser or familiar Explorer view.
- It can provide you Check-In/Check-Out abilities – when a file is checked out, others that try to edit the file will be informed that you have it, and it will prevent them from overwriting the changes you have made to the document that you’ve been working on.
- You can have alerts configured for a document library, list or SharePoint site so that you get mail alerts to our mailbox for all the modifications.
- You can access your SharePoint site from anywhere and from any device which is not the case with a file server. All you need is an internet connection and you can access all your files from any device.
- You can work on a document offline and sync that with SharePoint once you’ve made all the necessary modifications to the document.
- More than anything else the “ search functionality “ in SharePoint is such a cool feature which can help you search for a document in whichever way you require and it makes search very easy for the end user. I hope we’re all aware how painful it is to search for a file in a file server using the windows search box.
So by comparing the functionalities of both SharePoint and file server anybody would obviously say that SharePoint is the right go to platform for content storage and collaboration. But let’s also be aware that SharePoint as a product comes with certain limitations and boundaries and it’s quite hard to break them.
The links below should help you understand about the software boundaries and limitations in each version of SharePoint .It’s quite important that you abide by these boundaries and limits for the optimal performance of your SharePoint farm.
Software boundaries and limitations for SharePoint 2010:_ http://www.jeremytaylor.net/2010/10/03/sharepoint-2010-boundaries-thresholds-and-supported-limits/
Software boundaries and limitations for SharePoint 2013: _ https://technet.microsoft.com/en-IN/library/cc262787.aspx
Software boundaries and limitations for SharePoint online: _ https://support.office.com/en-us/article/SharePoint-Online-software-boundaries-and-limits-8f34ff47-b749-408b-abc0-b605e1f6d498
Once you take a look at this boundaries I believe you may start wondering whether SharePoint is the right candidate for large content storage and that’s exactly the point that I’m trying to make here. There are certain scenarios that I’ve outlined below for which the file server would be the right candidate when compared to SharePoint.
- File servers are preferred for large document storage. SharePoint best handles documents in the 50- to 300-MB range and can handle documents up to 2 GB with configuration modifications, but documents over 2 GB must be stored on a file server. (This limits have changed in the later versions of SharePoint. However you can’t have very large files as you do in a file server)
- Software distribution points for hot-fixes, updates, and application distribution is handled much well from a file server.
- File servers are better suited for My Documents redirection and backups. Many companies use group policies to redirect the location of users’ My Documents so that they can back up their content each night. Creating mapped drives to document libraries and then using policies to redirect users’ My Documents to those libraries is an untested and unsupported scenario in SharePoint. File servers should be used for this purpose and are supported.
- Storing databases in a SharePoint list is the same as storing a database within a database and is not recommended. If your data need triggers or stored procedures, you may look at the workflows and events as mechanisms for this process, but creating triggers or stored procedures inside the SharePoint databases is not supported.
- Database type files such as .mdf, .pst, and .ost are best stored on a file server rather than a SharePoint server.
- Developer source control of emerging assemblies and new code files are better managed in Visual Studio Team Services, which requires a file server.
- Archive files that will not change and will not be included in future collaboration are best stored on file servers.
Also from a licensing perspective when we talk about SharePoint we are not just talking about SharePoint alone as an application, we are indeed talking about the Windows server license (i.e. CAL) which will acts as the underlying Operating system, SharePoint license and also the backend SQL server’s license . Let’s take a look at the different topologies available in SharePoint so that we can understand about how licensing works in SharePoint and also to know more about the logical architecture of SharePoint.
A SharePoint farm can deployed on one, two, or three tiers, as follows and this can increase based on how you want to scale out your SharePoint farm for optimal performance .
Single-tier deployment:
In a single-tier deployment, SharePoint server and the database server are installed on one computer as shown in the image below.

Two-tier deployment:
In a two-tier deployment, SharePoint components and the database are installed on separate servers. This kind of deployment is mostly called as a small farm. The front-end Web servers are on the first tier and the database server is located on the second tier.
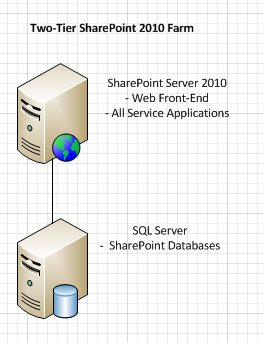
Three-tier or multi-tier deployment:
In a three-tier deployment, the front-end Web servers are on the first tier, the application servers are on the second tier, which is known as the application tier, and the database server is located on the third tier. This is mostly used for medium and large farms.

I’ve also written a detailed post on how licensing works on SharePoint and you can take a look at that post to know more about SharePoint licensing.
Now that we have seen a lot about licensing and the topology it’s clear that SharePoint is expensive when compared to a file server and you really need make a correct decision on when to choose SharePoint and when not to .The cost of SharePoint farm may increase depending on the size of the farm that you choose to build. Also please note that you need to invest on Network load balancers as well such as F5 for so that user traffic is managed properly .It would also be worthwhile to have clear understanding about the strengths and limitations of SharePoint so that you can choose the right platform for your company.
As far as the strengths are concerned, listed below are the major strengths of SharePoint:
- Collaboration & Document Management –>SharePoint is the best tool in the market as far as collaboration is concerned because it’s very useful for users who work on the same document for their day to day work.
- Integration–>SharePoint can integrate very well with other Microsoft products such as Exchange server and Skype for business server and in addition to that it can also be integrated with other ERP applications such as SAP and Oracle.
- Automate–> One good example for this is the workflow feature which comes OOTB with SharePoint.
- Backups–> You can have backups configured for your SQL databases that host the SharePoint data in it so that your data is always safe.
- Versioning–> Document versioning is once again a cool feature where you can have multiple versions of the same document and SharePoint does a brilliant job in saving this on the SQL database without consuming much disk space on the SQL server.
- Upgradation –>You can always go ahead and upgrade your SharePoint server with latest CU’s so that you get all the latest functionalities and bug fixes released by Microsoft and in addition to that you can also upgrade your SharePoint application from one version to another to meet business needs ( i.e. from SharePoint 2010 to 2013 or from SharePoint 2010 to Office 365 )
- Hybrid functionality –>You can have a server version of SharePoint running on your datacenter and the same can be integrated with the cloud version of SharePoint ( i.e. SharePoint Online –Office 365) and hence leverage the functionalities of SharePoint Online from your on-premises environment itself .
- Accessibility –> You can access the files in your SharePoint from anywhere and from any device .All you need is a good internet connection
- Right Business Product –>SharePoint is not something which is just used for content storage and collaboration .Its other major purpose is for creating portals and many companies use SharePoint as their Intranet portal.
Now let’s see the limitations in SharePoint:
- Storage capacity –>As already discussed above, SharePoint as a product comes with some inbuilt limitations and the storage capacity is one among them. It’s not really a good idea to break these limits.
- File sizes –> Once again another issue with SharePoint is the file size .It doesn’t support files that has large size.
- File names –>SharePoint has a known limit of 256 characters for a file name (this includes the complete path which includes the site name, document library name as well as the file name for a file.)
- File types–>SharePoint doesn’t support all the file types (meaning you can’t go ahead and upload an executable file to a SharePoint document library) .There is list of supported file types in SharePoint.You can check that by clicking here.
- Technical skillset –>Working on SharePoint needs some proper skillset .Without having the required skillset it’s not possible for your end users to use SharePoint effectively.
So in order to conclude before choosing SharePoint over file serve to store contents for collaboration it’s always better to reconsider the exact need of the business and ask yourself whether SharePoint will support them. If not then you’re probably wasting your time and money in implementing SharePoint .Of course SharePoint is a great platform but it can be great only when it’s used for the right purpose.
To put it in simple words if the business need is to have a platform to suffice the below mentioned needs then SharePoint is the right go to platform.
- To store Customer related information
- To work on documents related to a specific Projects
- To schedule some Tasks
- To store documents which speaks about Processes and Procedures
- You need ability to have versioning, auditing or retention policies
- Provide search extensibility on documents for easier finding or navigation
- Your end users are looking for some automation.
- Your end users are aware of how to use SharePoint and they have the technical skillset to access SharePoint and they know where to go to get what they want.
On the other hand if the business is looking for a platform just to store documents , store contents with large file size, store executable file and is also looking for some cost cutting then it’s better to choose a file server .
On my years of experience till now, I’ve seen a lot of successful SharePoint implementations and I’ve seen some failed one too. So it’s always good to have a proper knowledge on both the platforms and choose the one that best suits your needs.
Thanks for reading this post …..Happy SharePointing!!!