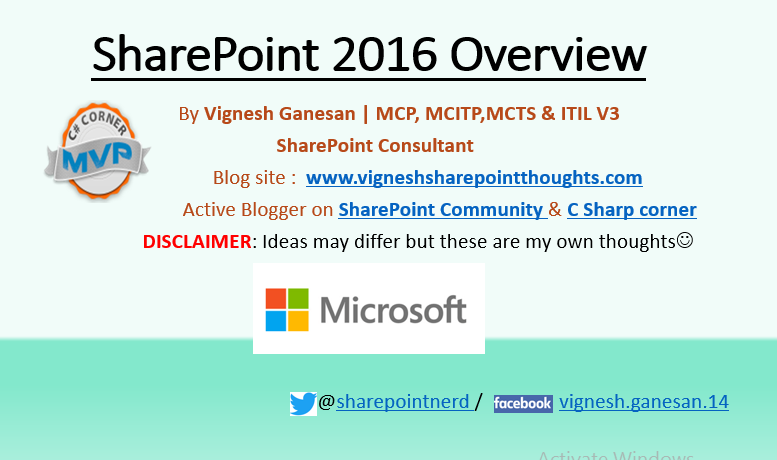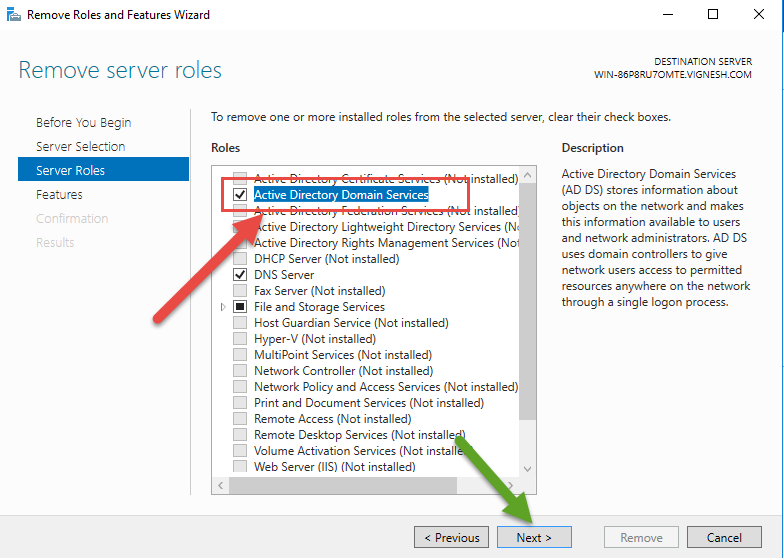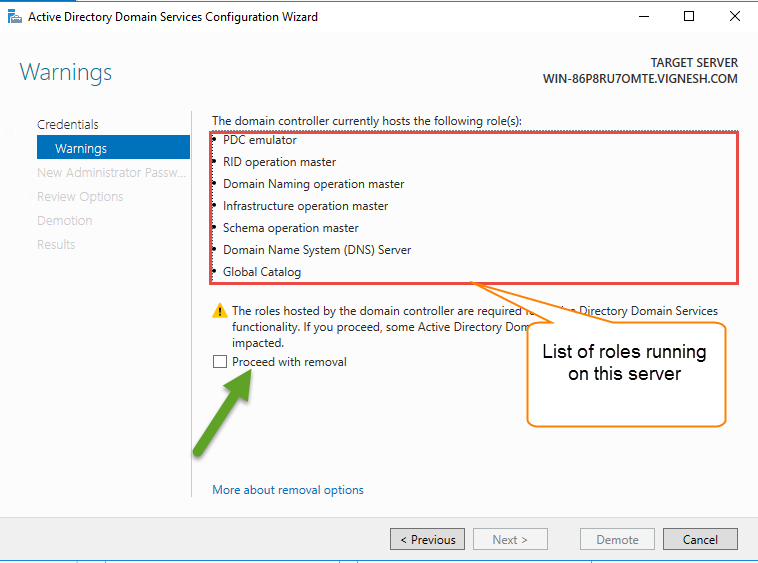In computing, Data recovery is a process of getting your data back, which has lost due to any reason such as formatting the drive, accidental data deletion, drive damaged physically, etc. Data recovery is required when user unable to access their data in normal way.
Below Read Some Cases Where Data Recovery Need to Take Place;
- Intentionally or unknowingly data deletion from the hard drive
- Drive become inaccessible and its data too
- Drive got damaged physically
- Unauthorised or Illegal software vanished all the drive data
A perfect data recovery solution which works in all the above data loss scenario is Stellar Phoenix Windows data recovery – Home software. The tool, which can recover, deleted or lost files from the external as well as internal hard disks. I have personally tested this tool and found it fine utility for both technical and non-technical users.
Key Features of Stellar Phoenix Windows data recovery – Home
Allows to Recover Deleted or Lost Files from the Storage Devices – This undelete software allows to recover different types of deleted files from the hard drive. It gives the option to choose the file type you want to recover.
Recovers Multimedia Files – This tool not only allows to recover the deleted official documents but gives the option to choose separate module for recovering the lost memorable pictures, videos, audio files, etc.
Give Search File Option – The Stellar Phoenix Windows Data Recovery – Home allows to search the specific file by typing the name of the file on the search box. It supports the hundreds of file types; you may also search your file by typing the file extension on the search box.
Supports Almost all type of storage devices – If you have accidentally deleted your photos or any other data type from phone memory card, external pen drive, computers internal storage device, flash drive or any other type of storage device then this tool perfect for you. It supports almost all types of storage devices and recovers the deleted from them.
Download Stellar Phoenix Windows Data Recovery Software
Minimum System Requirement;
Processor: Pentium Class
RAM: 1 GB minimum
Hard Disk: 50 MB
Operating Systems: Windows 10 / 8.1 / 8 / 7 / Vista / XP
It Works Flawlessly to Recover Deleted Data from the Drives
Install the Stellar Phoenix Windows data recovery software on System and Start the recovery process. From software, interface choose the data type you want to recover and click on “Next” button.

Now, you will move to next Windows where you will get the option to choose the desired location to recover the data in the specific area. Just choose the location and click on “Scan” button
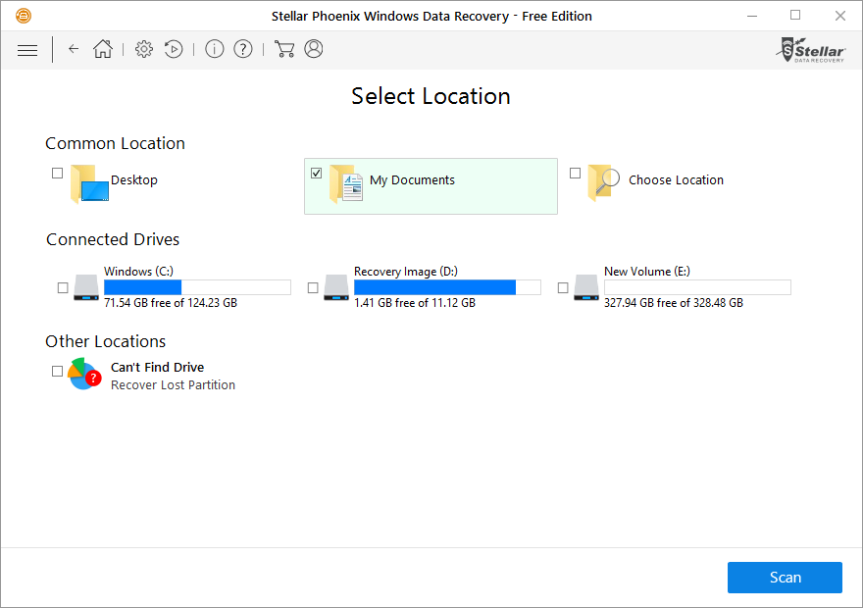
The Software will complete the drive scanning process and gave your preview of all the recoverable files. Now user only needs to choose the files and folders that they want to recover and click on recover button. After clicking on recovery button software will ask to choose the desired location to save your data. Just define the path and click on “Start Saving” button.

Conclusion :
The Stellar Phoenix Windows data recovery – Home is a powerful utility with lots of advance features in it. I have tested this software and found it so helpful in recovering the lost or deleted files efficiently.
Good luck with Stellar Phoenix Windows Data Recovery Tool!!!