This post discusses on a known issue where the “quick edit “option is greyed out in a “SharePoint custom list”. Please note that the contents discussed on this post only applies for a “SharePoint custom list “ , this may or may not be true for the other list types in SharePoint .
Reasons why the quick edit option is greyed out:
While there can be couple of reasons for this option to be disabled/greyed out in a SharePoint List , the below mentioned one’s are the known possibilities and its always suggested to go and take a look at this when the “quick edit “ option is greyed out in a SharePoint custom List .
- The “Quick Edit “ option not being turned on under “Advanced settings” option in “List settings “ .
- The list has “grouping “enabled and this will disable the “quick edit “option.
- The “Allow individual item “check-box not being checked on “Tabular view “.
Now given these reasons, let’s take a look at how to fix them ….
- The “Quick Edit “ option not being turned on under “Advanced settings” option in “List settings “
1. Go to list settings –> Advanced settings
2. On Advanced settings you will have an option as shown below .Make sure this is set to “ Yes “
2. The list has “grouping “enabled and this will disable the “quick edit “option.
If the list has “ grouping “ enabled then the quick edit option will not be displayed and in order to fix this you need to remove the “ grouping “ option from the list .
1. Go to “Modify view “option in the top ribbon interface as shown below and click on it.
2. Once you’re on the “Modify view “ screen ,please scroll all the way down to “ Group By” and make sure that all the options are set to “ None “ here .
3. By any chance if you see any “group by “settings made here, please remove that for the “quick edit” option to work.
3. The “Allow individual item “checkbox not being checked on “Tabular view “.
1. Go to the “Tabular view “option under “Modify view “and make sure that the “Allow individual item check-box “is checked.




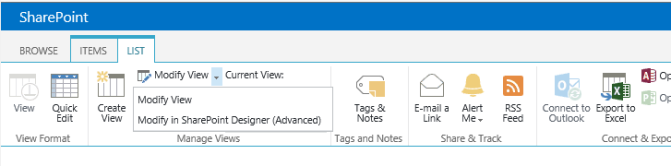


Another way that the “Quick View” can be disabled is if “List Settings -> Edit View -> Style” is change from “Default” to something else (e.g. shaded).
LikeLiked by 1 person
Thanks for sharing your knowledge Will
LikeLike
Three years later and this was still very helpful thank you
LikeLike
This is the gift that keeps on giving! Thank you WILL!
LikeLike
Is there any way to code or even in Designer? I like the fact to have the View style to Shaded (easier on the eyes) but need to Quick edit to make changes faster.
LikeLike
Hi Mike ,
I’m sorry that I may not be able to comment on that as I’m a developer by profession .However, I checked with dev friends and they said that this is possible using designer .
LikeLike
Good job mate. Appreciate your effort and work
LikeLike
Thanks Robby
LikeLike